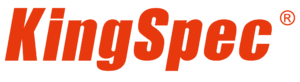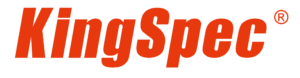Cloning a hard drive to an SSD can significantly enhance your computer’s performance, speeding up boot times and application launches. Here’s a comprehensive guide to help you seamlessly clone your HDD to SSD.
Why Clone Your Hard Drive to SSD?
Upgrading from a traditional hard drive (HDD) to a solid-state drive (SSD) offers numerous benefits:
- Faster Performance: SSDs are faster than HDDs, leading to quicker data access and improved system responsiveness.
- Enhanced Reliability: With no moving parts, SSDs are less prone to mechanical failure.
- Lower Power Consumption: SSDs consume less power, extending battery life in laptops.

Step-by-Step Guide to Clone Your Hard Drive to SSD
1. Backup Your Data
Before starting, back up important files to prevent data loss during the cloning process.
2. Select a Cloning Software
Choose reliable cloning software that fits your needs. Popular options include:
3. Connect Your SSD
Use a SATA to USB adapter or connect the SSD directly to the motherboard using a SATA cable if you’re using a desktop.
4. Install the Cloning Software
Download and install your selected software on your computer.
5. Launch the Software and Start Cloning
Open the software and select the option to clone your HDD. Choose your HDD as the source and the SSD as the destination.
6. Launch the Software and Start Cloning
Follow the prompts to start cloning. This process may take some time depending on data size.
7. Configure BIOS Settings
Once cloning is complete, access your BIOS/UEFI settings to set the SSD as the primary boot device.
8. Verify the Cloned SSD
Boot from the SSD to ensure everything has transferred correctly.
9. Format the HDD (Optional)
If you no longer need the HDD, consider formatting it for additional storage space.
Best SSD to replace HDD
Check out our best-featured SSD to replace the HDD

Conclusion
Cloning your hard drive to an SSD is an effective way to boost your computer’s performance. By following this step-by-step guide, you can enjoy faster load times and enhanced system reliability. For more tech tips and guides, explore our other articles!